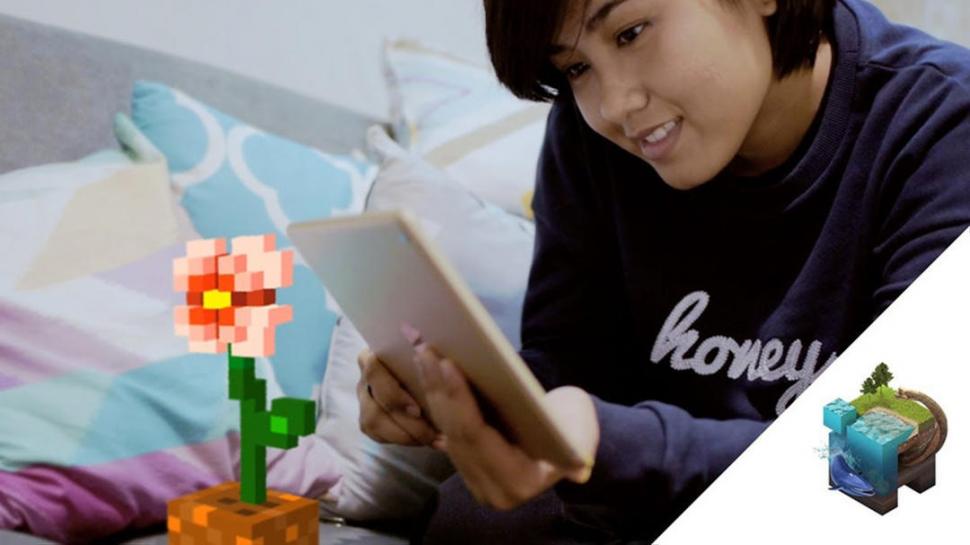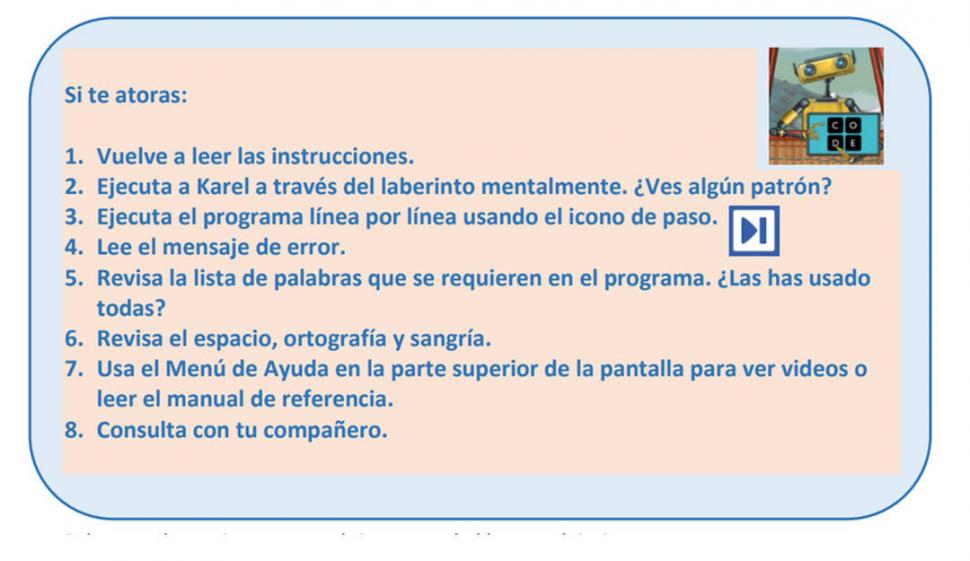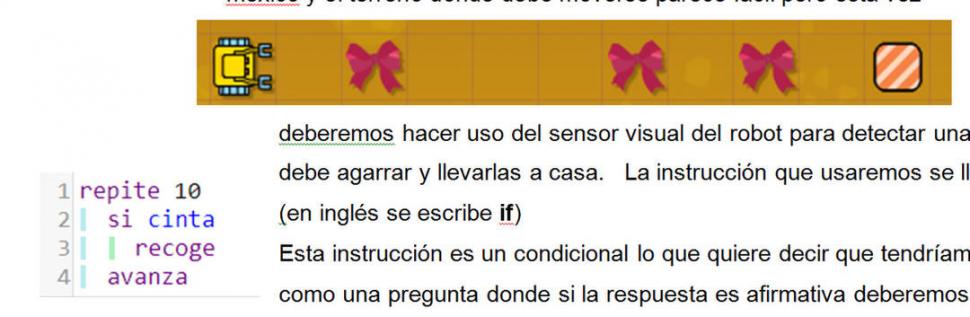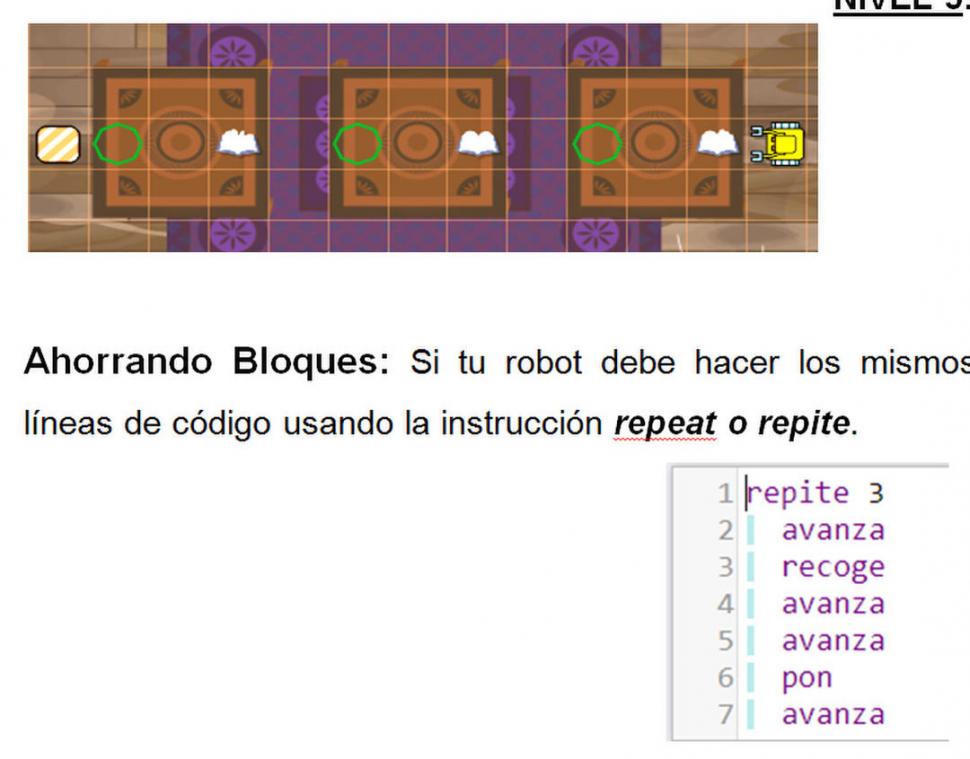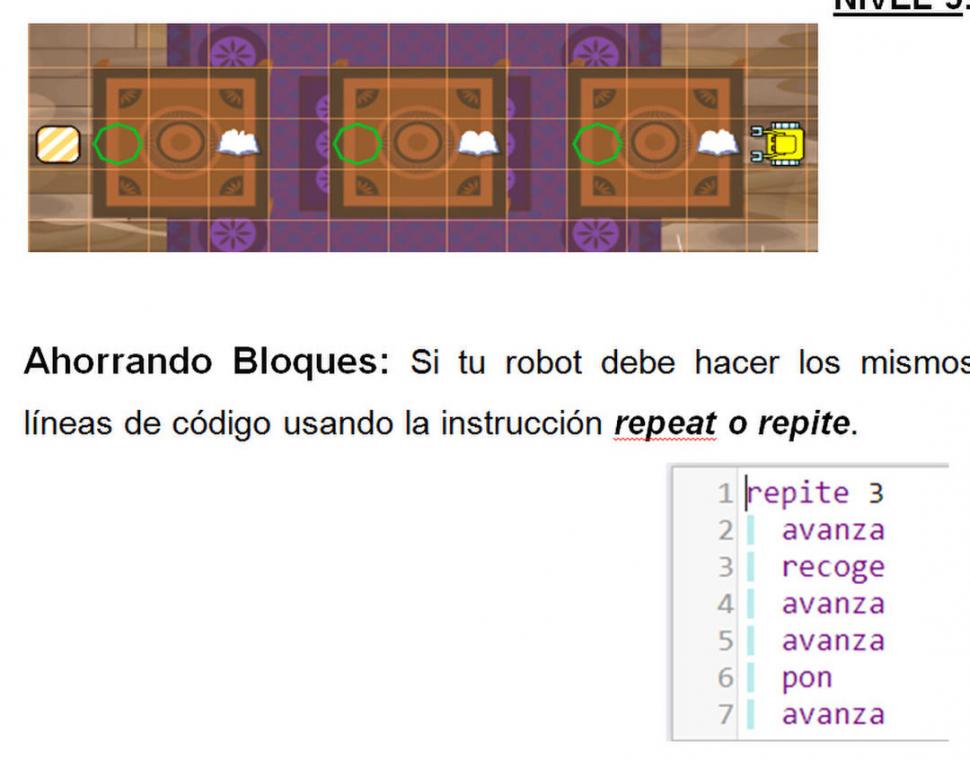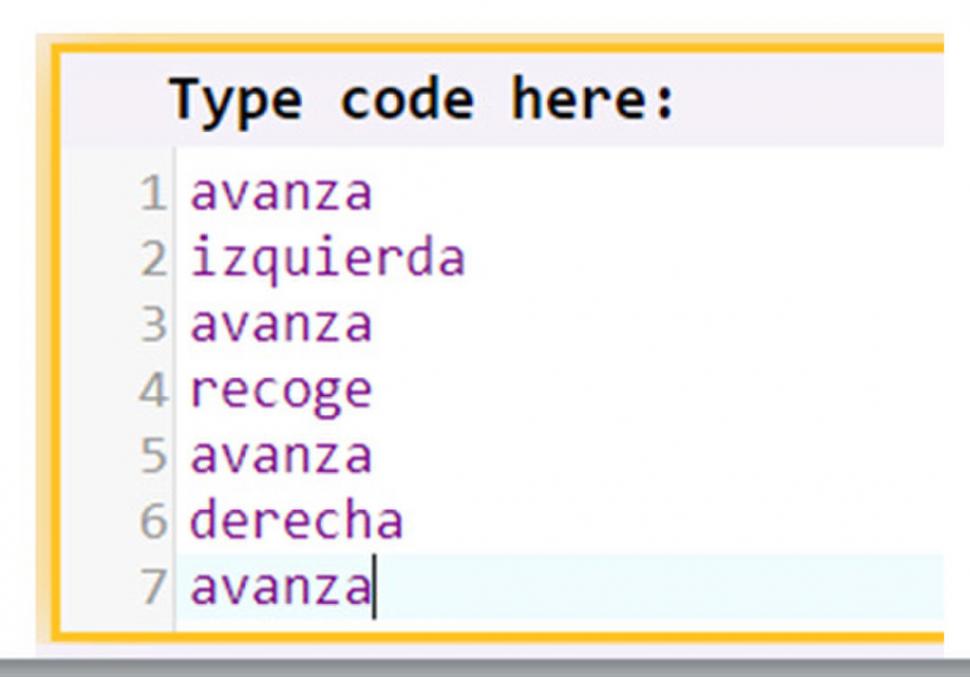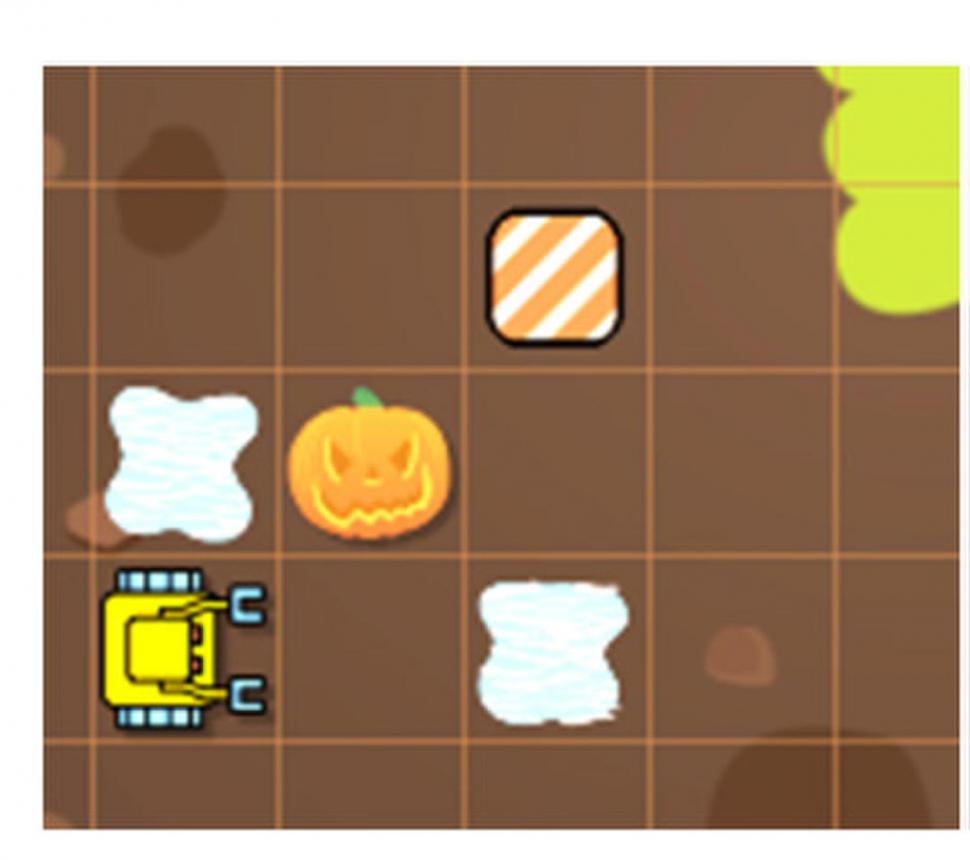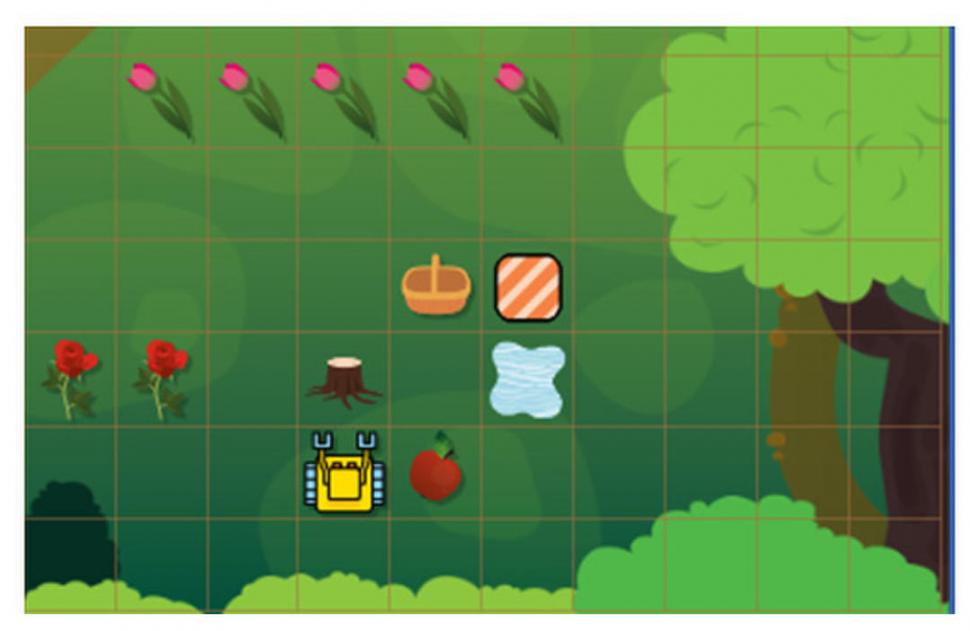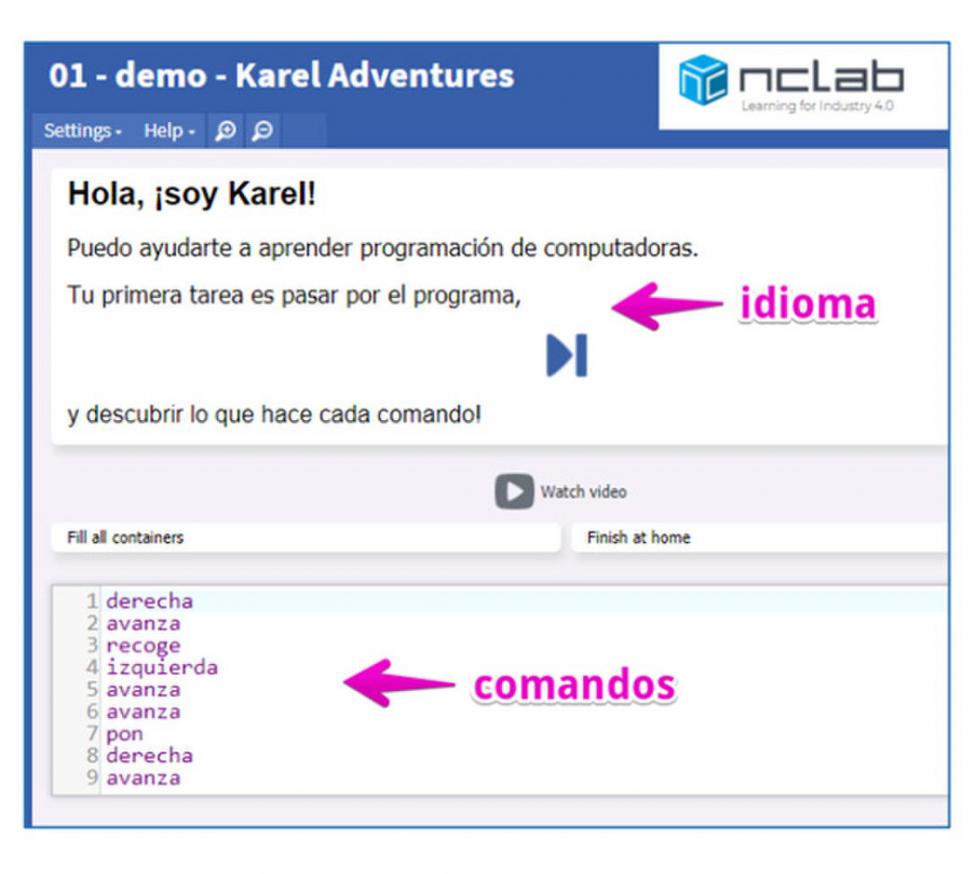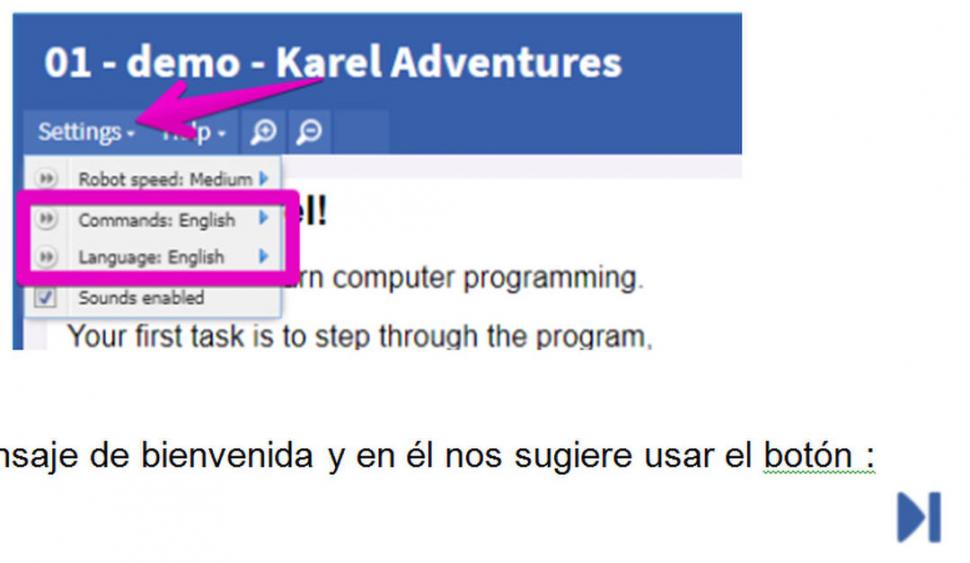Educación en tiempos del coronavirus: la escuela es la casa
La realidad aumentada y el lenguaje digital son la base de los ejercicios de “Nuevas tecnologías de la información y la comunicación“ (NTICS) propuestos para hoy.
INFORMACIÓN Y TECNOLOGÍA
PARA ALUMNOS DE CUARTO AÑO DE SECUNDARIA
Programando a Karel

Te proponemos
Iniciarte en el mundo de la programación y del pensamiento computacional. Vas a poder programar un robot siguiendo un par de instrucciones y acciones básicas que él interpretará. Además, aprenderemos sobre el concepto de algoritmos y como son utilizados en la computadora o el celular.
Requisitos
- Tener una computadora o un celular.
- Disponer de los navegadores Chrome, Firefox, Safari o Edge. Internet Explorer no es compatible con la actividad y su uso puede generar problemas con la visualización gráfica.
El juego
Un robot llamado Karel corre a través de extensas selvas, nada en los mares y escala montañas heladas con el propósito de coleccionar objetos curiosos como golosinas y arañas. Su mayor obstáculo son las bardas y debe intentar sortearlas sin perder. Para eso, necesita un humano que lo guíe y se anime a escribir programas simples en lenguaje Python.

Paso a paso
1. Accede al enlace https://hoc.nclab.com/karel/es. El link habilitará una página web que nos permitirá jugar con Karel.
2. Después de abrir el primer juego, dirigite a la ventana “configuración” para cambiar el idioma. Desde allí también podés modificar las instrucciones y los comandos.
3. En orden ascendente comenzá a probar y a divertirte con los diferentes niveles de dificultad que tienen las consignas.
Nivel 1: inicio
Al hacer click saldrá un mensaje de bienvenida. En él, el programa nos sugerirá utilizar un botón especial para que el robot ejecute por pasos cada una de nuestras instrucciones. Esto significa que cada vez que oprimimos ese botón, Karel ejecutará una sola instrucción y esperará a que volvamos a oprimirlo para pasar al siguiente acción.


Además, en la parte inferior izquierda de la pantalla hay una ventana de comandos. Allí debemos escribir los comandos y ya figura una lista de instrucciones necesarias para realizar nuestra primera misión: hacer que Karel recoga una manzana, la deposite en el cesto y se diriga a un cuadrado llamado “casa”. Tras llegar a la meta, el sistema nos felicitará por la simulación y podremos pasar al siguiente nivel.
Nivel 2: en la granja
Nuestra segunda tarea es recoger una calabaza e ingresar a casa, el extra es que hay que esquivar los charcos de agua. Por lo cual, la programación del robot no debe incluir ese trayecto. Una vez que definamos la ruta, nos queda aprender a crear sus movimientos. ¿Cómo hacer para que el robot entienda lo que necesitamos?


Para eso hay que darle órdenes a través de las instrucciones basadas en el lenguaje del robot. Podes conocer la lista completa de comandos desde este vínculo: www.stweb.nclab.com/wp-content/media/2020/02/Karel-List-of-Commands.pdf. El recaudo es saber que cada instrucción se escribe en un renglón diferente, y todo en minúscula.
Reglas de sintaxis
Si escribimos las instrucciones sin ninguna regla de sintaxis, el programa no va a funcionar. Al contrario, para que nuestro robot pueda entendernos debemos cumplir ciertas “reglas gramaticales”. Por otro lado, si cometemos accidentalmente un error, el sistema nos lo hará saber con un mensaje en la pantalla.

- Sangría: las líneas que siguen a un repeat (repite), if (si) o un while (mientras) deben estar con sangría dos veces (cuatro espacios también funcionan). Las líneas verticales codificadas por colores hacen que la sangría sea más fácil de ver.
- Ortografía: debe ser perfecta.
- Mayúsculas: todas las palabras deben estar escritas en minúsculas.
- Los comandos en minúsculas que están correctamente escritos se convierten al color azul.
- Puntuación: Karel no usa la puntuación para los comandos en estos ejercicios.
Los movimientos básicos
- Left (izquierda) y right (derecha). Estos son giros de 90 grados. Karel puede dar la vuelta usando dos comandos a la izquierda o dos a la derecha (180 grados).
- Karel está equipado con sensores, muy parecido a un robot real. Uno está debajo del robot. Los comandos get (recoge) y put (pon) usan este sensor.
- Get (recoge) recoge objetos coleccionables que están en el mismo cuadro que Karel.
- Put (pon) pone objetos en un contenedor que esté en el mismo cuadro que Karel.
Nivel 5: en la biblioteca
Es el momento de ordenar la extensa biblioteca, pero con el desafío adicional de ahorrar bloques de acciones. El consejo es que, si tu robot debe hacer los mismos movimientos siempre, podés sintetizar las líneas de código usando la instrucción en modo “repetición” (en inglés, repeat).
Para escribir este código, hay que ingresar la palabra “repite” y dejar un espacio. Para finalizar, a la par se escribe el número de veces que Karel repetirá los comandos. En adición, en los renglones de abajo se ponen las instrucciones que deberán repetirse tres veces. Para que funcionen, estas deben estar desplazadas del margen con dos espacios.
Nivel 7: en México
Karel decidió viajar a México y en el terreno donde pretende moverse tiene nuevas dificultades. Para completar el nivel hay que utilizar el sensor visual del robot. Esto permitirá que detecte las flores que debe agarrar y las lleve.

La instrucción que usaremos se llama “si” (en inglés, se escribe if). El mensaje es un condicional; es decir que tendremos que verlo como una pregunta. Si la respuesta es afirmativa deberemos ejecutar el código que esté debajo de la sentencia y con una doble sangría.

PARA CHICOS DE QUINTO AÑO DE SECUNDARIO
Realidad aumentada

Te proponemos
Utilizar la aplicación Assemblr, para aprender sobre Realidad Aumentada. La app nos permite crear nuestros marcadores y mostrar sobre ellos imágenes o modelos 3D con la ayuda de la cámara del celular.
Paso a paso
1. Mirá en YouTube el video “Create Anything! - Assemblr”, disponible desde el canal “Assemblr World”. El enlace es www.youtube.com/watch?v=aRyOej2Toc8.

2. Instalá en tu celular la aplicación “Assemblr”, disponible desde Play Store.
3. Buscá el modelo que más te guste dentro de la biblioteca.
4. Una vez seleccionado el diseño, debés hacer click en la opción “view ar” y aparecerá desde la cámara. Atención: hay que esperar que se cargue por completo.
5. Una vez que esté lista la visualización, hay que detallar en dónde queremos que aparezca. Para esto solo necesitamos enfocar con el celular ese espacio y tocar la pantalla. Las instrucciones son:
- Desliza dos dedos para subir y bajar el objeto u animal seleccionado.
- Desliza un dedo para girar el contorno.
- Mueve dos de tus dedos para agrandar o achicar el objeto.
6. Al cerrar los consejos aparece otro panel de opciones que permiten sacarnos fotos o grabar un video con la pieza de realidad aumentada al lado.

NOTICIAS DE TUCUMAN